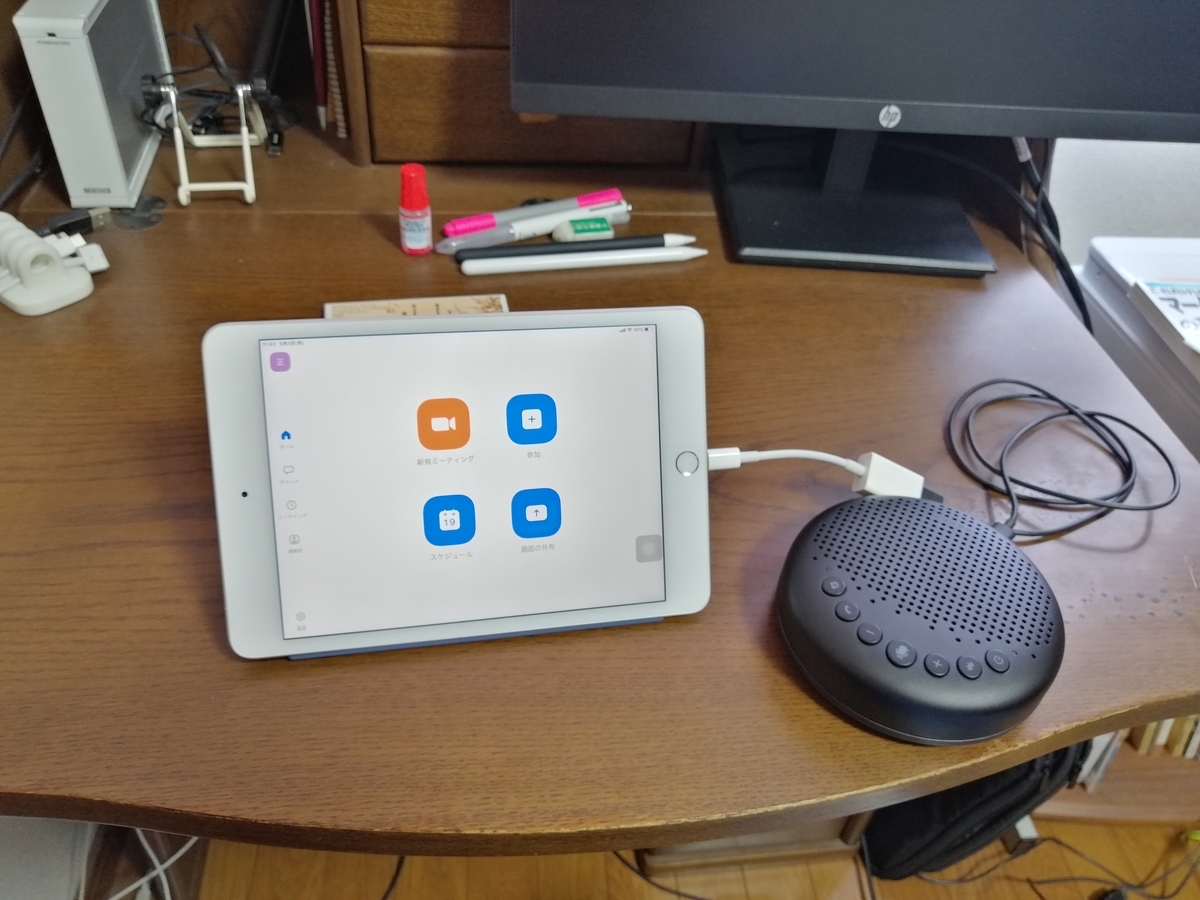こんにちは。
コロナ禍で、巣ごもり生活が続きますね?
平日は在宅勤務、休日もゴロゴロと自宅で過ごす時間が多くなっています。
そこで、買ってしまいました。大画面テレビ!!!!
これまで、書斎には東芝REGZA26インチがありましたが、ふらっと出かけたヤマダ電機で衝動買いしてしまいました。(汗)

目次
購入したテレビ
今回、購入したのは
ソニー ブラビア KJ-49X8500H 49インチです。
6畳のタンス部屋を書斎にしているので、かなり迫力と圧迫感があります。
しかし、このサイズの液晶テレビが10万円くらいとは、安くなったものです。
ソニーのブラビアは、
・画面の発色が良い
・リモコン操作が簡単
・番組表からの録画アプリが使いやすい
といった理由でおすすめです。
Androidテレビに感動!
これまで、テレビは地上波とBS放送を見るだけのものと思ってましたが、時代は変わってますね。今時のテレビは、「テレビ+パソコン」といったところでしょうか。
ブラビアKJ-49X8500Hは、テレビ視聴に加えて、スマホのandroidをベースにして、
・YOU TUBE
・NETFLIX
・Amazon Music
・Amazon Video
・Spotify
などのアプリを楽しむことができます。
Wi-Fiの設定だけしてしまえば、あとは簡単にリモコンで操作できます。

最近、テレビよりYOU TUBEを見る時間が長くなっていたので大画面で見ることができるようになって大満足です。
近頃は、子供時代に見たドラマ主題歌や懐メロ歌謡を大画面で見るのにハマってます。


iPad画面のミラーリングにも活躍!
iPadの画面を、ミラーリング(iPadの画面をテレビに映す)することも簡単にできます。
◆設定方法
①ブラビアとiPadを同じネットワークに接続する。
iPadのWi-Fi設定で、ブラビアと同じネットワークに接続します。
②ブラビアで「AirPlay」をオンにする。(初回のみ)
ブラビアの設定画面から「デバイス設定」 > 「Apple AirPlayとHomeKit」を選択して「AirPlay」をオンにします。
③iPadのコントロールセンターから「画面ミラーリング」をタップする。
iPadのコントロールセンター内の「画面ミラーリング」をタップして、ブラビアを選択します。

スマホで撮った写真は、OneDriveに保存しているのですが、やはり大画面の方が迫力があります。
せっかく撮った写真なので、スマホやタブレットだけでなく、家族と大画面テレビで見るのも良いもんです。
ホーム画面も投影可能
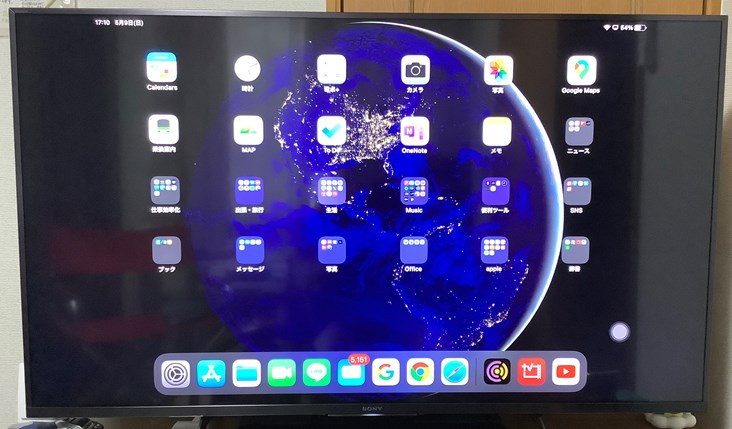
サムネイルも見やすいです。

大画面でも解像度は問題なし。精細です。
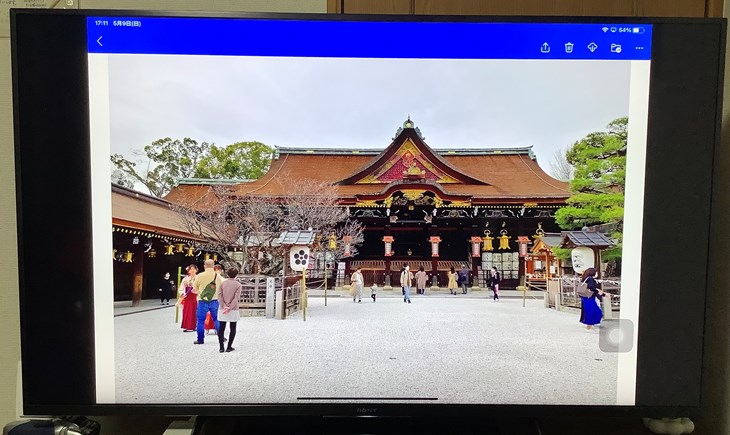
◆感想
・大画面の迫力に満足です。(解像度を含めて画質も◎)
・画像の遅延もなし(動画もOK)
・音声もテレビスピーカーに満足(タブレットの音質より◎)
いまいちなところ
・たまにandroidテレビの動作でフリーズすることがある。(めったにないですが、その場合は、一旦、テレビに戻して再表示すればOK。)
まとめ
最初にWi-Fiなど設定する必要がありますが、2回目以降はiPadコントロールパネルのミラリングをタップするだけで、簡単に大画面で写真や動画を楽しむことができるのでお勧めです。
すでにandroidテレビを持っている人、これからテレビを購入しようと考えてみえる人もトライしてみては如何でしょうか。
家族との団欒の時間が増えますよ!!
最後まで読んでくださり、ありがとうございました。
出展
https://www.sony.jp/bravia/products/KJ-X8500H/
YOU TUBE